실수로 지운 파티션 복구하기
파티션을 나누거나, 포맷을 할 때면 실수로 파티션 테이블을 지우거나 바꿀 때도 있다.
파티션 삭제를 파일 삭제와 비슷한 사고라고 생각하고 파일 복구 방법을 찾는 경우가 많다.
하지만 실상은 파티션 복구만 해낸다면 모든 파일을 제자리로 돌릴 수 있다. 심지어 파티션 복구는 파일 복구보다 쉽고, 빠르고, 복원 가능성도 높다.
파티션이란?
우선 파티션의 구조 먼저 이해해야 한다. 일반적으로 MBR(Master Boot Record)에 있는 파티션 테이블에 파티션 정보를 기록한다.
파일 하나를 찾을 때, MBR의 파티션 테이블에서 파티션의 위치를 찾고 그 위치에 가서 파티션 구간 내부의 구조를 확인한다(흔히 포맷이라고 하는 NTFS, APFS, EXT4등이 그 구조에 대한 정보를 담고 있다).
이 구조에 있는, 파일 구조가 명세 된 파일에서 파일의 위치를 찾아 파일을 불러오는 것이다.
요즘은 MBR 대신 GPT를 쓰는데, 그 곳에 파티션 테이블이 포함되어 있다.
결론은, 파티션을 아무리 지우고 수정해도 파일이 저장되는 부분과는 독립적인 공간이고, 파일이 저장되는 부분은 건드리지 않는다는 것이다.
파티션과 파티션 포맷
보통 파티션을 변경하면 파티션 포맷도 같이 하기 때문에 파티션과 파티션 포맷을 연결해서 생각하기 쉽다.
하지만 파티션과 파티션 포맷은 엄연히 다른 것이다.
포맷은 틀을 잡는 것이다. 파티션 된 공간 안에서 데이터를 기록할 수 있도록 틀을 구성한다. 파일 구조가 명세 된 파일을 지우고 다시 구축한다. 포맷에 따라 파일 명세가 달라지기 때문에 필수적이다.
파티션은 저장 장치에 가장의 벽을 설치하기 위해 파티션 테이블을 수정한다. 파티션 포맷이나 파일 구조를 수정하지 않는다. 파티션 테이블에 포맷 정보가 담겨있기 때문에 파티션을 수정하면 파티션의 포맷이나 파일 구조를 읽어 올 수 없다.
파티션 테이블을 변경하면 포맷 정보를 읽어 올 수 없게 되므로 일반적으로는 파티션을 변경하면 포맷도 한번에 수행한다.
현실로 비유하자면, 파티션은 가벽 파티션을 생각하면 되고, 포맷은 책상을 생각하면 된다.
- 파티션을 만들더라도 책상이 없으면 물건을 놓을 수 없다.
- 공간이 좁아지도록 파티션을 옮기면 책상이 잘려서 책상을 사용할 수 없다.
- 공간이 넓어지도록 파티션을 옮기더라도, 책상을 새로 들이지 않으면 물건을 올려 둘 수 있는 공간은 그대로다.
이런 구조이기 때문에, 파티션 테이블을 완전히 삭제한 후 재구축 한 상태라도 파티션 테이블을 복구할 수 있다면 모든 파일이 그대로 남아있게 된다!
앞에 언급한 것처럼 대부분의 소프트웨어들은 파티션을 변경하면 포맷도 같이 진행한다. 그래서 파티션을 관리하는 특수한 소프트웨어를 사용해야 한다.
그 특수한 소프트웨어를 이용해 파티션을 복구해보자.
MiniTool Partition Wizard 9.0
대표적으로 MiniTool Partition Wizard가 있다.
현재 13.5 버전까지 출시되었지만, 파티션 복구 기능을 무료로 사용할 수 있는 버전은 MiniTool Partition Wizard 9.0이다.

설치 파일 다운로드
파일 크기 제한으로 분할압축 한 파일들을 다운로드 받아 설치한다.
또는 여기(kollhong.com)에서 한번에 다운로드한다.
비밀번호 kollhong.com
공식 사이트가 아닌 곳에서 다운로드 할 때는 반드시 checksum 확인, 서명 확인!!
실행
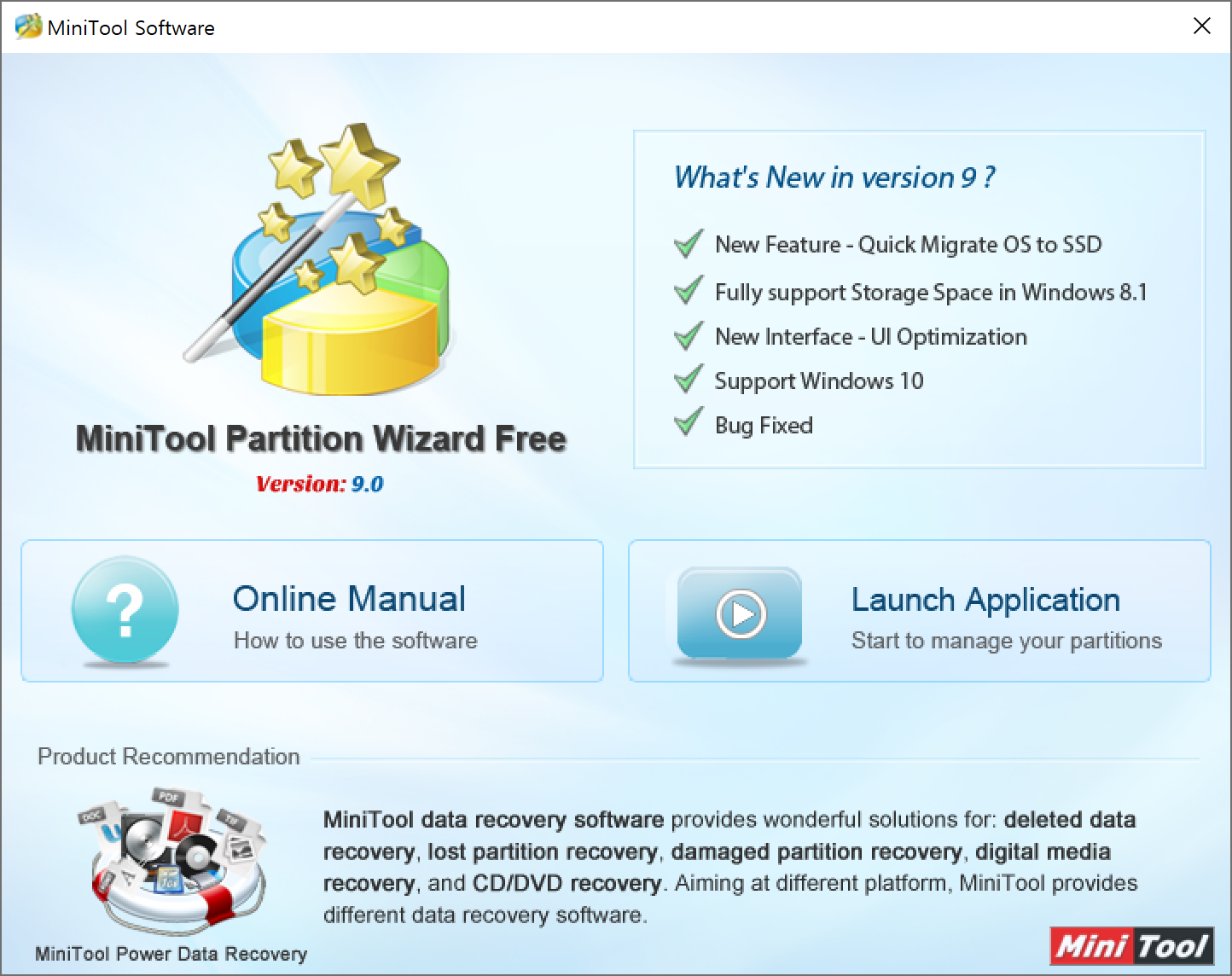
Partition Recovery Wizard 실행
파티션 관리 도구에 파티션 복구 기능도 제공되는 것이어서 파티션 복구 위자드를 실행해야 한다.
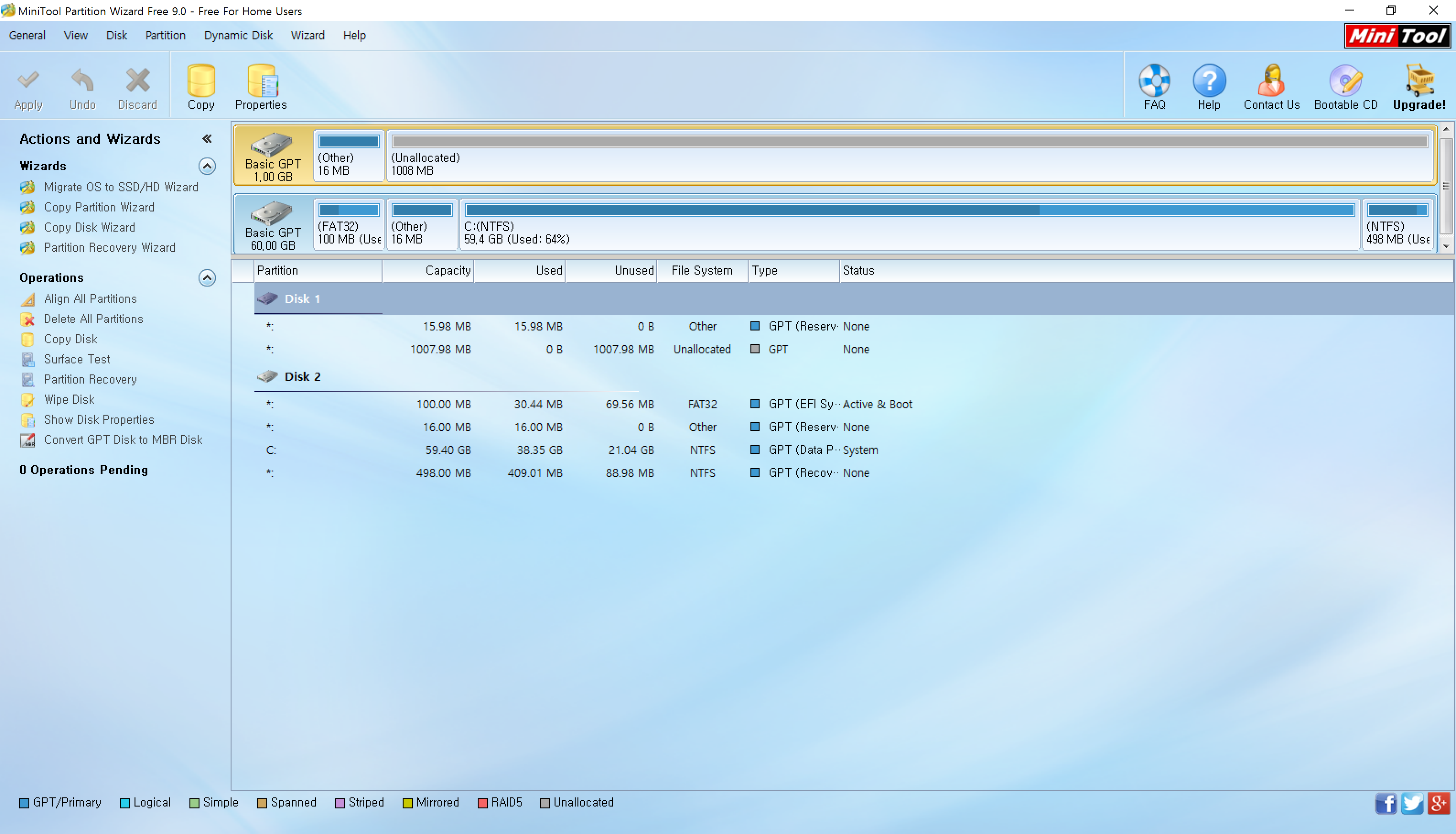
다음 클릭
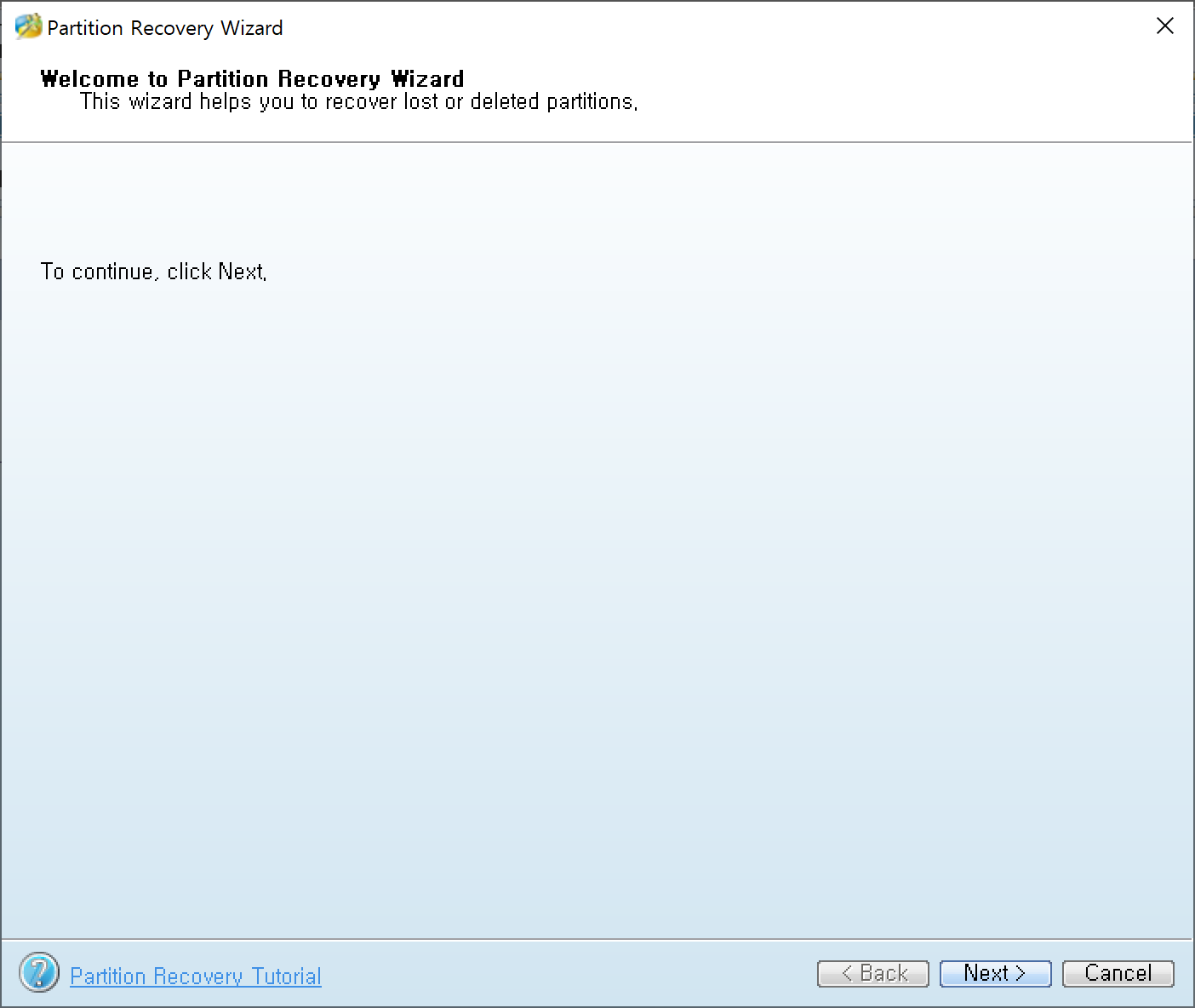





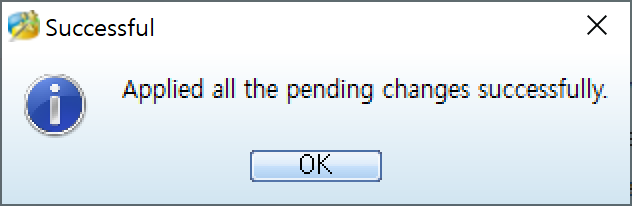
드라이브 레터 지정
파티션을 복구하더라도 Windows 탐색기에는 복구 한 파티션이 보이지 않을 수 있다.
파티션은 존재하지만 파티션에 드라이브 레터가 존재하지 않아서 마운트 되지 않은 것이다.

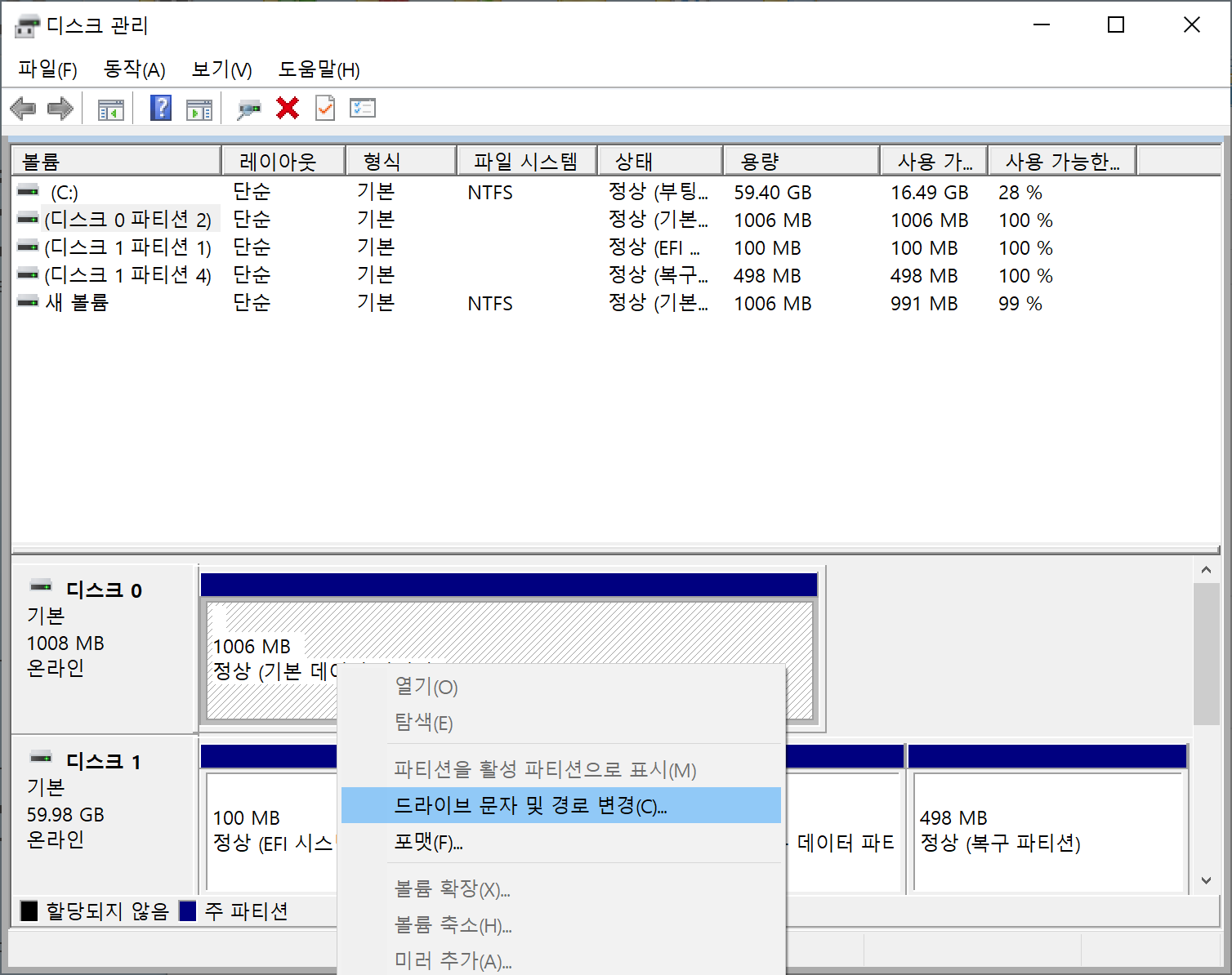

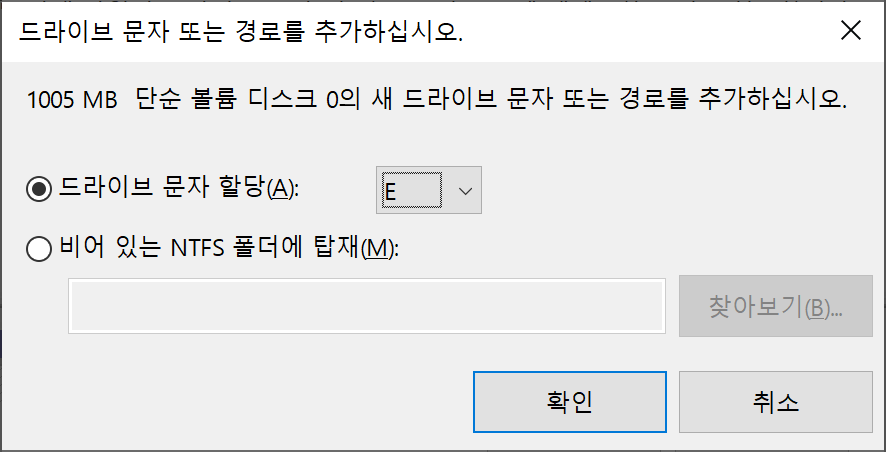
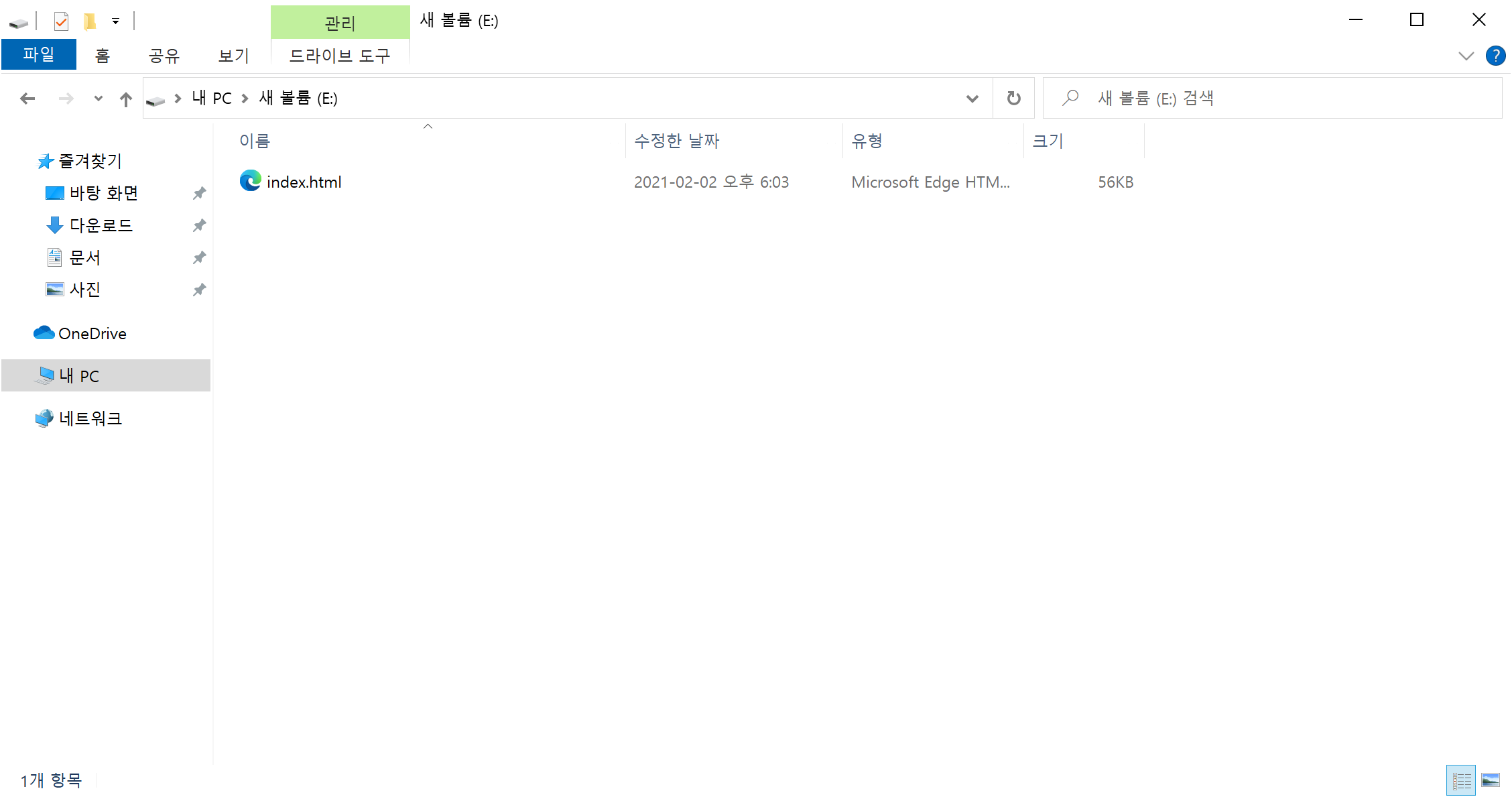
번외 - 파일 복구 프로그램
같은 업체에서 제공하는 파일 복구 프로그램이다.
파티션 복구와 달리 파티션이 있던 구간 전체를 스캔해야 하므로 시간이 오래 걸린다.
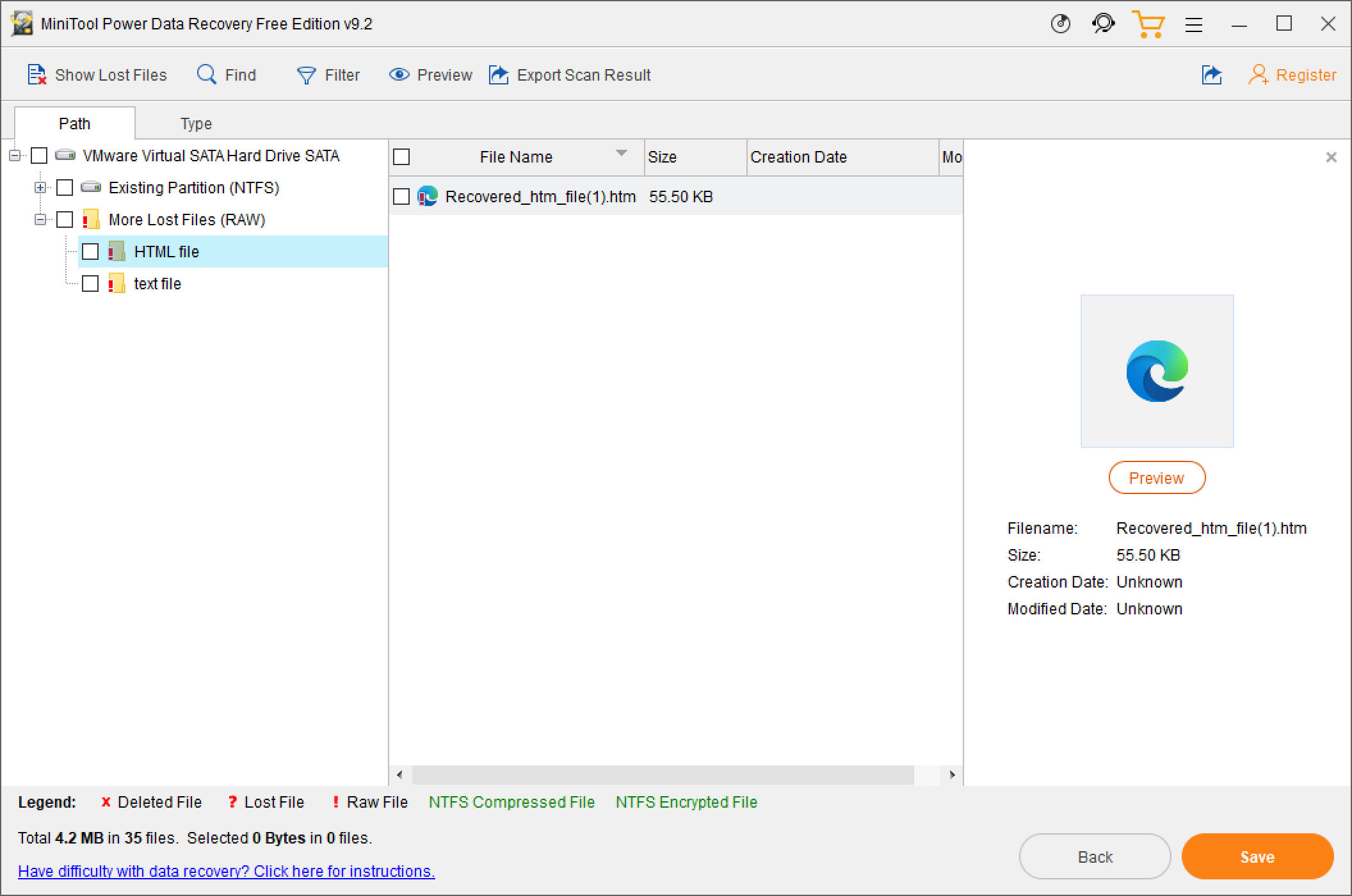
다행히 지워진 파일을 찾았다.
하지만 파일 이름을 인식하지 못한다. 뿐만 아니라 확장자 또한 html이 아닌 htm으로 되어 있다. 파일 내용에 따라 형식을 추론하기 때문이다. 파일 구조 가 명세 된 파일은 포맷에 관련 되어 있기 때문에 포맷을 복구하는 프로그램이 아니라면 인식하기 어렵다.
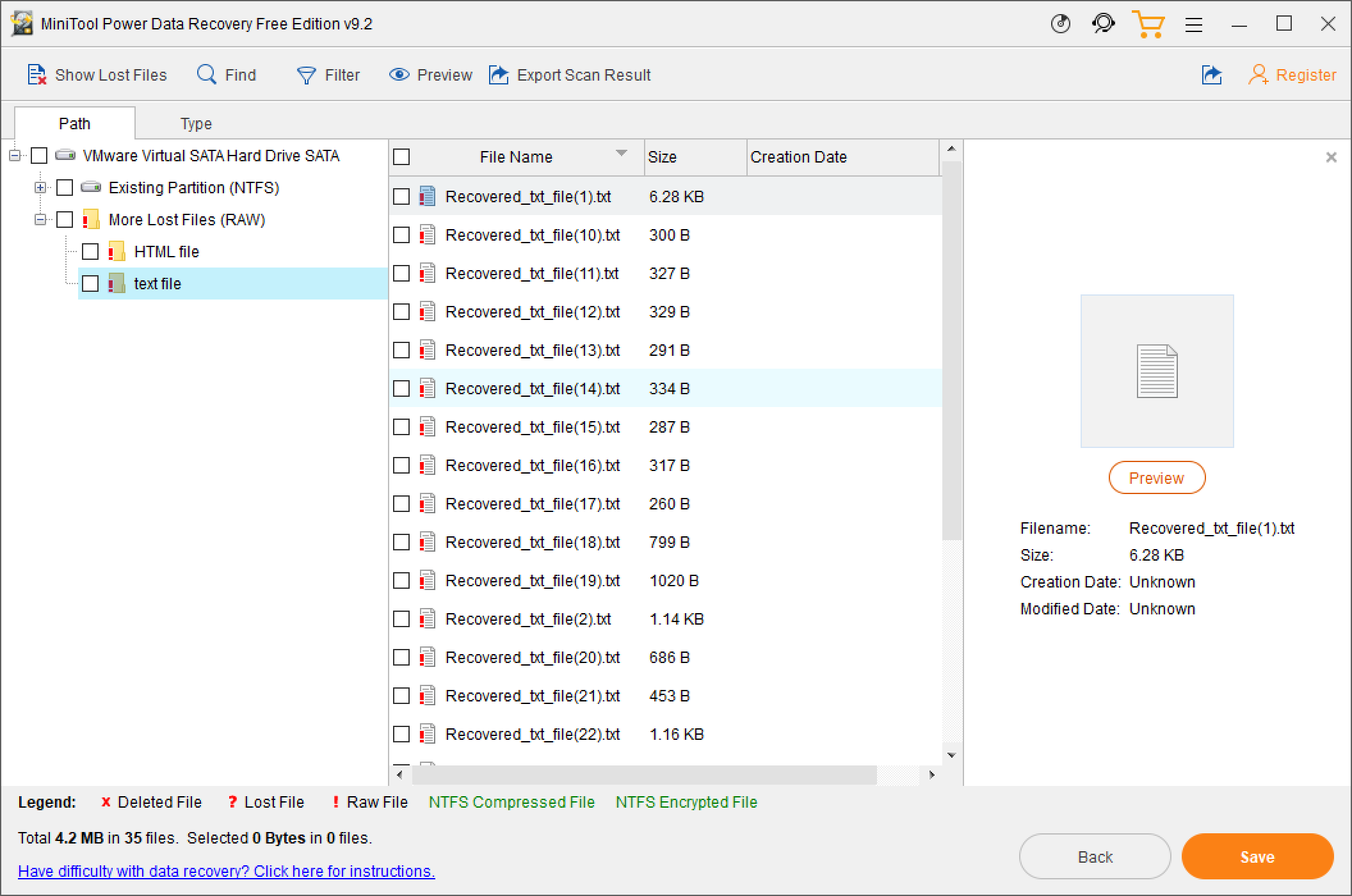
포스팅을 위해 방금 새로 만든 HDD임에도 불구하고 알 수 없는 파일들이 굉장히 많다.
'PC' 카테고리의 다른 글
| 램 선택의 기준: 램 업그레이드가 필요할까? (3) | 2018.12.31 |
|---|---|
| 1인미디어 시대, 게임방송, 나도 해볼까? part.4 : 비교와 결론 (0) | 2018.12.16 |
| 1인미디어 시대, 게임방송, 나도 해볼까? part.3: 인코딩 설정 (2) | 2018.12.01 |
| 1인미디어 시대, 게임방송, 나도 해볼까? part.1 (2) | 2018.12.01 |
| 1인미디어 시대, 게임방송, 나도 해볼까? part.2: OBS 설정 (2) | 2018.12.01 |