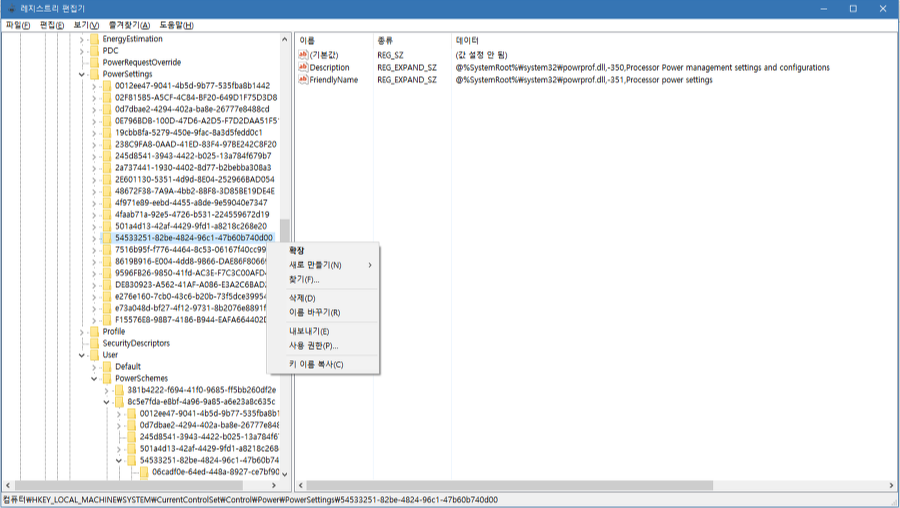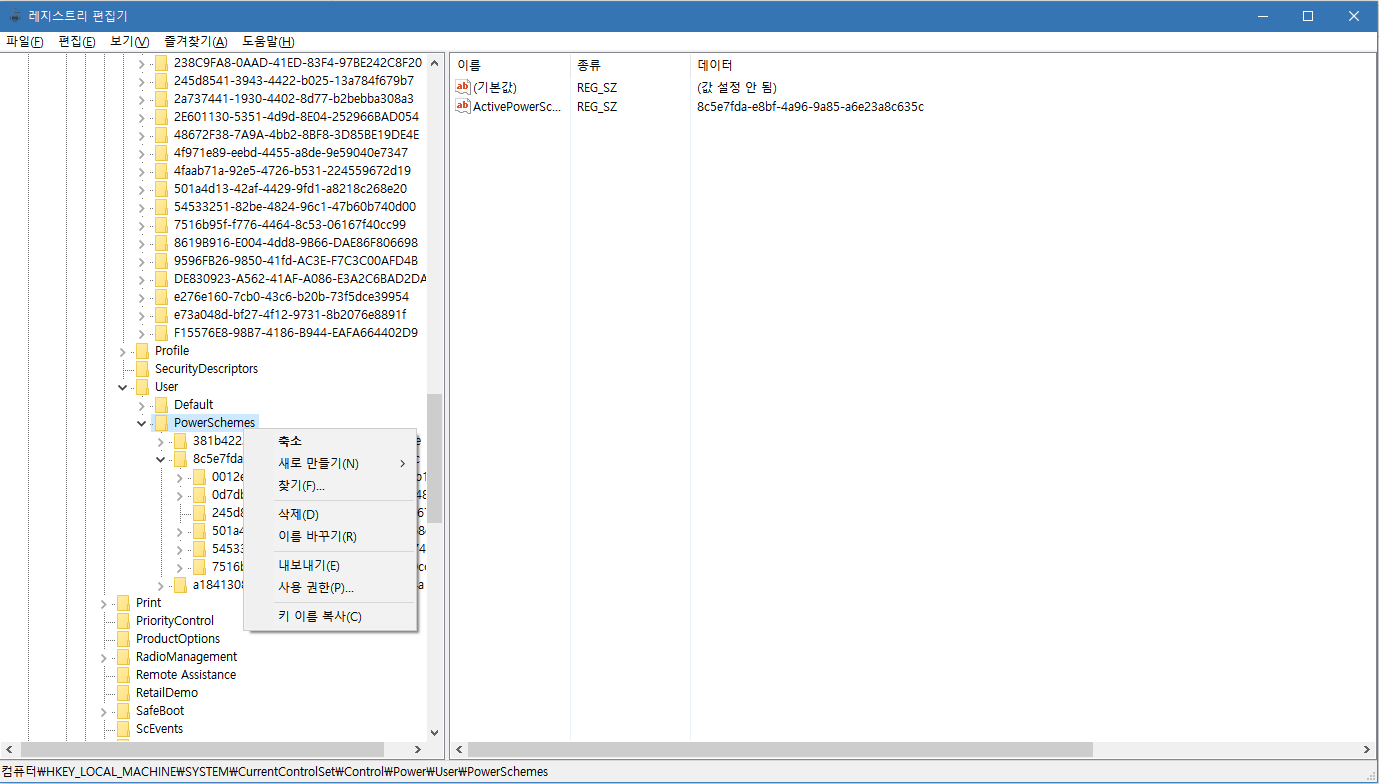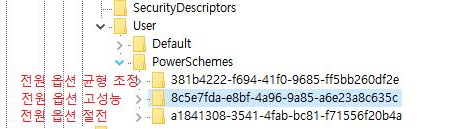Windows 10 설치 USB 쉽게 만들기
UEFI 바이오스에서 윈도 설치 디스크 만들기가 굉장히 쉬워졌다. 그러나 여전히 rufus와 같은 유틸리티를 사용하여 복잡하게 만드는 것이 일반적이다.
이 글에서는 다른 프로그램 없이 바로 부팅 가능한 윈도 설치 USB를 만들어보기로 한다. 방법이 굉장히 간단하기 때문에 본문도 굉장히 짧다.
그래서 서론으로 UEFI는 어떤 특징이 있는지 알아보고, 윈도 설치 ISO를 다운로드하는 방법을 알아본다.
그리고 본문으로 UEFI의 특징을 살려 윈도우 설치 디스크를 만드는 방법을 알아보고자 한다.
UEFI
UEFI의 가장 큰 특징은 기존의 BIOS 시스템에 비해 더 큰 시스템이라는 것이다.
옛날의 BIOS는 기본적인 설정과, POST(Power On Self Test)기능만 제공한다.
하지만 UEFI는 좀 더 많은 기능을 제공한다. 기본 설정과 POST 뿐 아니라, 커서 기능, GUI기능, 빠른 부팅, CLI를 제공한다. 빠른 부팅은 POST 결과를 저장해서 다음에는 POST 단계를 줄이는 기능이다. CLI는 BIOS 단계에서 명령을 실행할 수 있는 환경을 제공한다는 의미이다.
여기서 중요한 게 CLI이다. CLI로 명령을 실행하려면 BIOS가 외부 저장장치에 엑세스 할 수 있어야 한다.
UEFI가 외부 저장장치에 엑세스 할 수 있다는 또 다른 증거가 있다. UEFI는 설정 화면의 스크린샷을 연결된 USB 메모리에 저장할 수 있다는 것이다..
그리고 이런 기능의 지원을 위해 UEFI 바이오스는 FAT32 포맷의 외부 저장장치에 접근할 수 있다.

출처 : forum.asrock.com
UEFI는 스크린샷 단축키를 클릭하면 연결되어 있는 FAT32 장치에 스크린샷을 저장한다.
그 외에 여러가지 포맷을 읽을 수 있는 것으로 알고 있지만, 모든 OS에서 사용할 수 있는 포맷은 FAT32와 exFAT 뿐이기 때문에 이 튜토리얼은 FAT32로 진행한다.
FAT32로 윈도우 설치 USB 만들기
우리는 UEFI가 FAT32를 읽고 쓸 수 있고, 윈도우가 FAT32를 읽고 쓸 수 있으며, 윈도우가 ISO파일을 열 수 있다는 것을 알고 있다.
그러면 윈도우 설치 디스크를 만들기는 굉장히 쉽다.
ISO파일을 열고 그 파일을 FAT32 장치에 쓰기 작업을 하면 된다.
ISO 파일 다운로드 하기
MS의 공식 홈페이지에서 다운로드 할 수 있다. 다만, 윈도우에서 접속할 때와 다른 기기에서 접속할 때의 방법이 조금 다르다.
윈도우에서 접속하면 ISO 링크를 주지 않고, 윈도우에서 실행하는 다운로더를 주기 때문이다. 만약 다운로더를 사용하고 싶지 않다면 UA를 변경하면 된다.
프로그램 이용
다운로드 링크 : https://www.microsoft.com/ko-kr/software-download/windows10
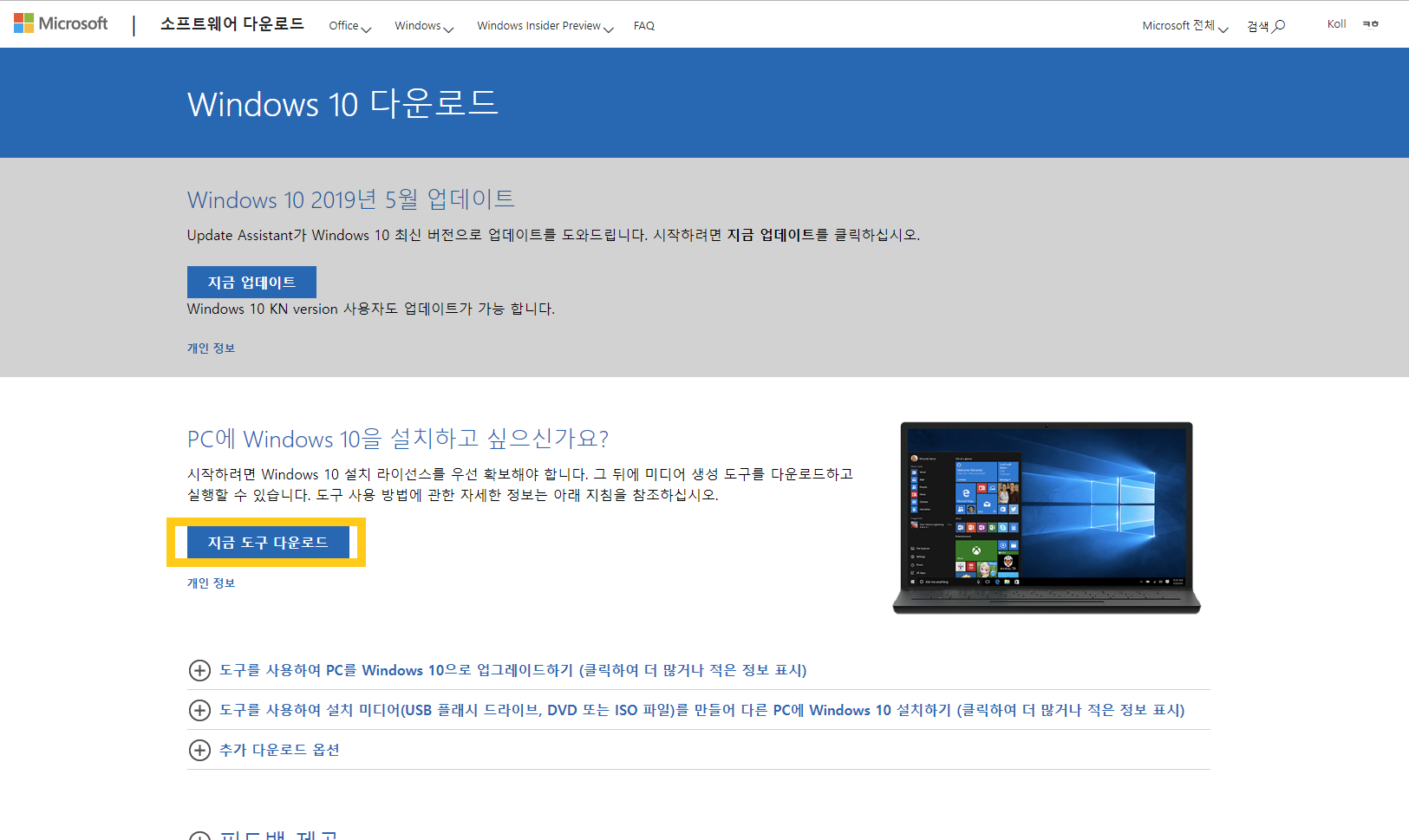
위와 같은 사이트가 나타난다. 우리는 컴퓨터를 업데이트 할 것이 아니라, ISO를 만들 것이기 때문에 '지금 도구 다운로드'를 클릭한다. 'MediaCreationTool'이 다운로드 된다.

프로그램을 실행하고 프로그램 사용권을 자세히 읽은 후 동의한다면 동의 버튼을 눌러 진행한다.
공식 문서이든, 블로그 문서이든, 수많은 튜토리얼을 보면 대부분 게시물들이 위와 같은 약관이나 사용 조건에 대한 동의 화면이 나오면 무조건 동의 버튼을 누르라고 하고 있다.
물론 대부분의 약관은 사용자를 방해하거나 목을 조르려는 용도로 만들지는 않지만, 반드시 읽어보도록 안내 해주었으면 하는 바람이 있다.
이 약관은, 프로그램 제조사와 사용자 사이의 법적으로 유효한 '계약'이며, 소비자의 보호, 제조사의 보호 또는 분쟁시 분쟁 중재를 위한 내용이다.

'다른 PC용 설치 미디어 만들기' 를 클릭하고 다음을 누른다.
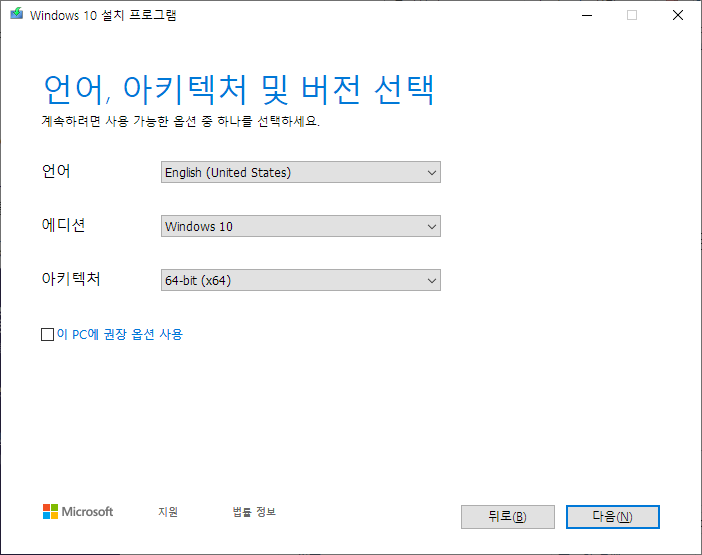
어와 아키텍처를 선택하고 다음을 누른다. 에디션은 통합본으로 나오기 때문에 한 종류 뿐이다. 아키텍처는 Windows 8이나 그 이후 버전이 설치되어 출시된 컴퓨터라면 64비트를 선택하면 된다.

ISO 파일을 만들 것이기 때문에 'ISO 파일'을 선택하고 다음을 클릭한다.
USB 플래시 드라이브를 선택하더라도 FAT32로 포맷한다. 따라서 'USB 플래시 드라이브'를 선택하고 진행해도 결과는 같다.
단지 이 튜토리얼은 FAT32로 포맷하는 것이 얼마나 편리한지를 보여주기 위한 것이기 때문에 'ISO 파일'로 진행한다.
파일 위치 선택 대화상자가 나타나면 다운로드할 위치를 설정한다.


그러면 다운로드가 시작되고, 미디어를 만드는 작업을 한다.

ISO 만들기가 완료됐다. DVD 버너를 사용할 것이 아니기 때문에 '마침'을 눌러 종료한다.
ISO 파일 열기 단계로 넘어가면 된다.
ISO 다운로드 링크 이용
다운로드 링크 : https://www.microsoft.com/ko-kr/software-download/windows10ISO
원하는 윈도우 버전을 선택하고 다운로드 한다.

ISO 파일 USB 드라이브로 복사하기
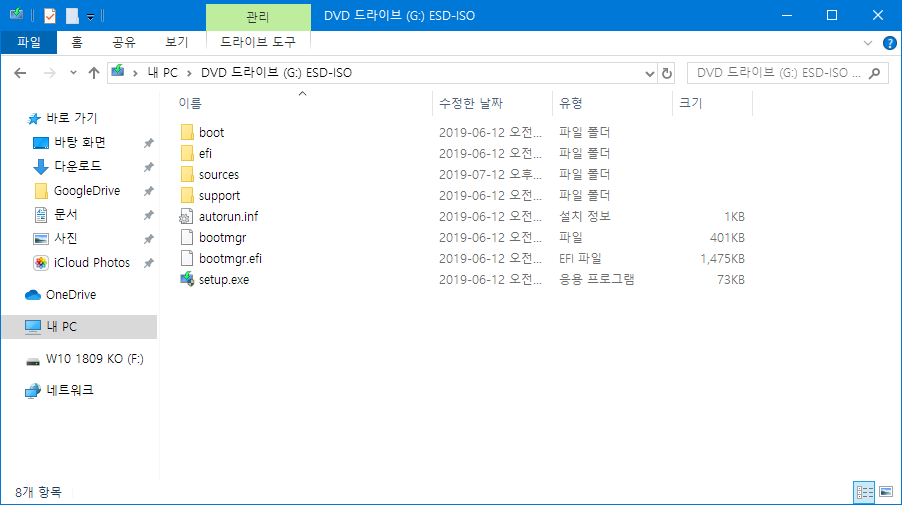
다운로드한 Windows.iso 파일을 실행하면 위와 같은 파일들이 보인다. 이 파일들 모두 FAT32로 포맷된 USB 드라이브에 복사하면 된다.
미립자팁

마지막으로, FAT32의 장점을 활용하는 방법이다. 같은 파일 시스템 안에서는 파일을 이동하는데 걸리는 시간이 굉장히 짧다. 그래서 하나의 USB 안에 여러가지 에디션들을 넣어놓고 필요한 버전을 USB 메모리의 최상단으로 꺼내면 해당 에디션을 설치할 수 있게 된다.
설치 디스크로 부팅하기
윈도우에서 바로 진입
앞서 언급했다시피, UEFI는 빠른 부팅을 지원한다. 빠른 부팅을 할 경우 다른 불필요한 장치에 대해 POST를 진행하지 않는다. 따라서 윈도우 설치 USB 디스크를 삽입하더라도 USB는 확인하지 않고 바로 윈도우로 부팅될 수 있다.
이런 경우에 대비하여 윈도에서 직접 부팅 장치를 선택하거나, UEFI 설정에 진입할 수 있는 방법을 제공한다.
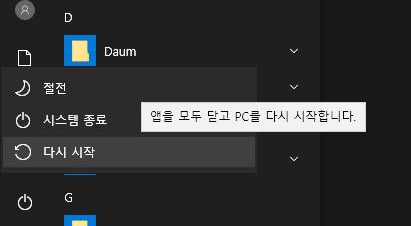
시작 -> 전원 -> (Shift 버튼을 누른 상태로) 다시 시작을 누른다

Use a device를 클릭해서 Windows 설치 디스크를 선택한다.
UEFI 설정에서 부팅 순서 변경
제조사마다 다르므로 제조사 문서를 참고해야 한다. 보통은 부팅 우선순위, Boot Priorities와 같은 표현을 사용한다.

'PC > Microsoft, Windows' 카테고리의 다른 글
| Windows 10 코어파킹 (4) 부스트클럭편 노트북편 (1) | 2019.01.19 |
|---|---|
| 브라우저별 HTML5 퍼포먼스 비교(크롬, 파폭, 엣지) (1) | 2017.05.24 |
| 리바튜너 호환 OSD(HWiNFO64) (1) | 2017.05.10 |
| Windows 10 코어파킹 (3) 콜홍의 설정값 같이 보기 (28) | 2017.03.07 |
| Windows 10 코어파킹 (2) 기존 글 개선 버전 (2) | 2016.12.27 |